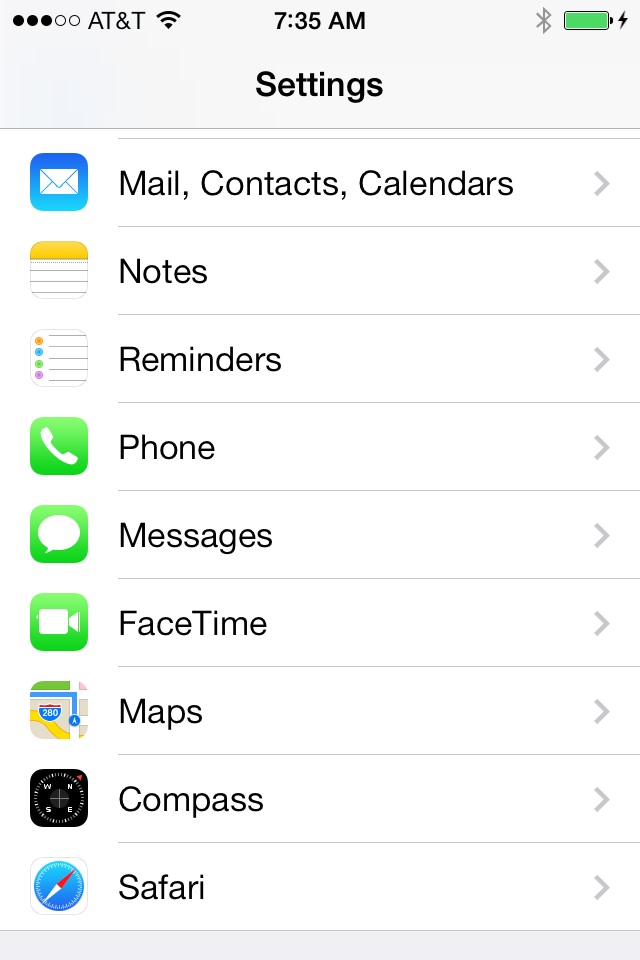
How To: Fix iOS 7 not delivering texts
On September 30th, 2013, iPhone users who upgraded to iOS 7 found that texts are not being delivered. Apple knows about the issue and is working on a fix. In the meantime there are a few suggestions on how to fix this, but some people report that they have to keep redoing them.
The first possible fix is to simply turn the phone off and then on. This is done by holding down the button on the top of the phone.
The second possible fix is a bit more complicated and involves going into the phone settings, turning them off, then turning back on again.
Go into Settings, and then down to messages.

Turn this off by sliding the grey slider bar to the left.

Go out of the system settings, go back in to the same menu and then turn it back on. Some users are reporting that messages in the queue are then sent out. Others report that the message has to be sent again.
If the above does not fix, some people are reporting the following options do.
1.) Reset Network settings. Go into Settings > General > Reset > Reset Network Settings.
2.) Remove and reenter iCloud Account ID. Settings > iCloud
3.) Reload iPhone from scratch in iTunes
If you have any other fixes, please leave them in the comments.
