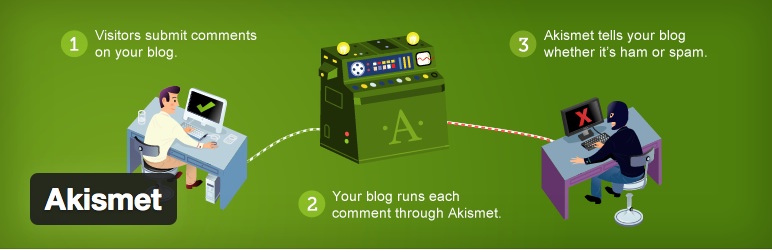
10 Essential WordPress Plugins
In my opinion, WordPress is the best blogging software that exists currently. This is because of the sheer number of Plugins that are available for it that help customize the software to each individual blogger’s exact needs. WordPress themselves have recognized the need for the functionality of many plugins and have added that funcionality into Jetpack. This includes old plugins such as “Stats,” “Shares,” and “Spelling and Grammar.”
But there is still a huge amount of critical functionality that any WordPress blogger should take advantage of.

WordPress SEO by Yoast
If you have to limit your self to only two plugins from this list, this one is the first one. SEO or Search Engine Optimization is how bloggers get traffic. By optimizing SEO for each of the three big search engines (Google, Bing, Yahoo,) you can increase traffic to your site.
Yoast’s plugin is the king of SEO for WordPress. The biggest downside is that it does so much that it has a bit of a learning curve. The good news is that the developer has an extensive collection of blog articles aimed to get the most of out this plugin. But anyone who implements this plugin will find their website will increase in search rankings.
Akismet
Akismet is the second most important plugin any WordPress blog must have installed. It helps to block spam comments from software bots. Before implementing this I saw 100+ spam comments a day. After doing so I see one or two a week. It does require sign up on the Akismet Website to get an API key. After entering the key into the settings, this plugin automatically takes over.
Yet Another Related Posts Plugin (YARPP)
Probably one of the single most useful plugins to help readers really explore blogs. Using an advanced algorithm that considers post content, tags, categories and post titles it displays a customizable number of “related” or similar posts to the currently displayed one. This gives readers a chance to see other posts that maybe interesting to them.
Adsense Optimizer
Despite not having been updated for over two years, Adsense Optimizer is one of the best plugins for integrating Google Adsense into a WordPress page that I have ever found. It has the ability to be used as a Widget, or fine grain control to load at the top of a post, in the middle of a post, at the bottom of the post, and even between posts on archive pages.
Quick Cache (Speed Without Compromise)
Until recently WP-Super Cache was “the” WordPress Caching software. Quick Cache blows it away. It is just as simple to setup initially and has the added feature of a “Clear Cache” button in the tool bar, allowing the author to quickly see updates to posts that have already been posted. The difference in speed between this Plugin and Super Cache is the same between Super Cache and the default WordPress Cache Plugin.
DB Cache Reloaded Fix
DB Cache Reloaded caches database queries. A major portion of WordPress’ slowness comes from repeated Database queries. By implementing this plugin these queries are cached, increasing speed of pages even more. It works seamlessly with Quick Cache above.
WordPress Hashcash Extended
WordPress Hashcash Extended works in conjunction with Akismet to stop robot generated spam comments on blogs. It works by causing visitors to “use obfuscated javascript to submit a proof-of-work that indicates they opened your website in a web browser.” While this sounds complicated – it is actually invisible to visitors and administrators. Comments caught for spam will have an admin visible “Hashcash not matched” message at the bottom. The downside to this is that it also sometimes catches ping backs, but most people at least glance at every spam comment to double check them anyways so this is not a huge problem.
Better WordPress reCAPTCHA
Just in case WordPress Hashcash and Akismet aren’t working, Better WordPress reCAPTCHA helps stop spam robots. it uses the famous anti-spam reCAPTCHA program that forces commenters to type in two separate words. Unlike earlier reCAPTCHA plugins, this one installs itself in the comments section exactly where it needs to. The configuration options are simple to understand, AND it works in conjuction with Akismet to be sure to capture even more comments. A big plug is that one of the configuration modes disables the reCAPTCHA for repeat commenters who have successfully commented before. With the implementation of all three anti-spam plugins listed above, I get maybe one spam comment a month now.
Udinra All Image Sitemap
Udinra automatically creates site maps of images. This is great for image heavy blogs that would otherwise have very little SEO on them due to a lack of content. The key is to make sure the Description and ALT tags on images are filled in, otherwise this plugin doesn’t have much to work with.
List category posts
This is another administrator useful plugin. By building upon WordPress’ built in Category shortcode functionality, admins have a powerful way to list all posts in a specific category. One of the best features is that the number of posts can be limited. Another very powerful feature is that posts from multiple categories can be included, or posts that meet two (or more) categories.
There are thousands of good, even great, WordPress Plugins. The above ten are the first ones I install on any WordPress website I create, but I am always looking for more and better functionality. What are some “must have” WordPress plugins you use? Please comment below!




