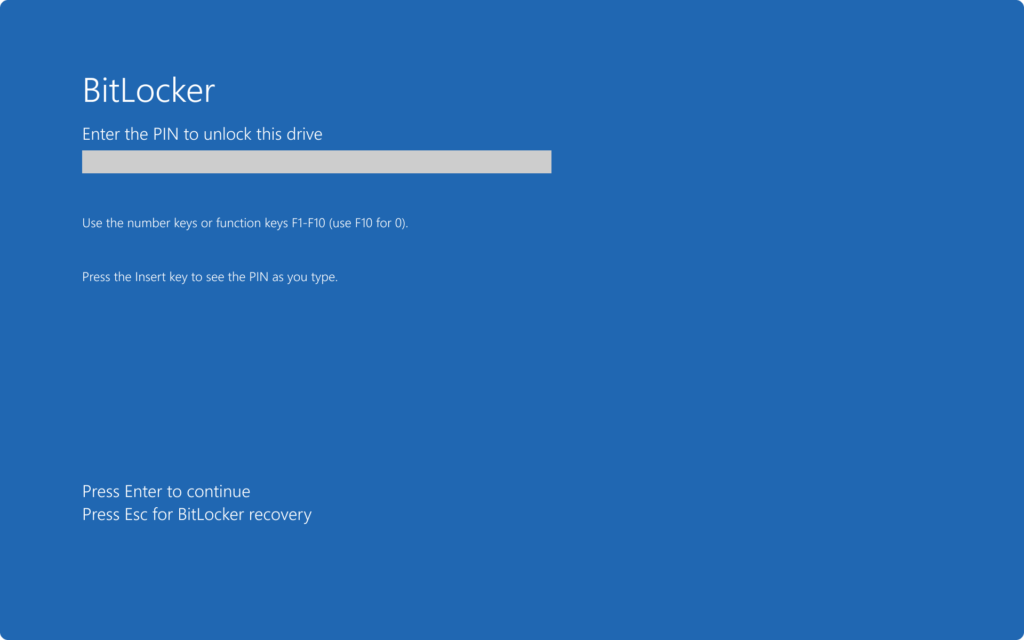How to Recover Bitlocker Key for Windows 11
Windows 11 enables Bitlocker by default. I’m not aware of any way to disable this, even though it can be annoying. But it protects your laptop data if it stolen. So… you know, keep it enabled if you have data you want to keep.
If for some reason you didn’t write down the 48-digit BitLocker key, or save it off to a text file on a USB flash drive that is locked away in a safe… You can go to several websites to find it.
By default it SHOULD be in this site:
https://account.microsoft.com/devices/recoverykey
But depending on the configuration of your organizations tenant (or if you’re still on Windows 10), it can also be in several other locations:
https://myaccount.microsoft.com