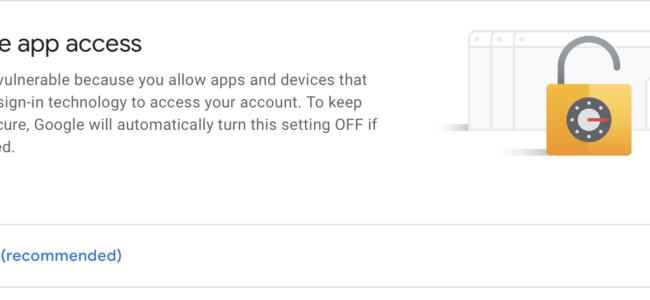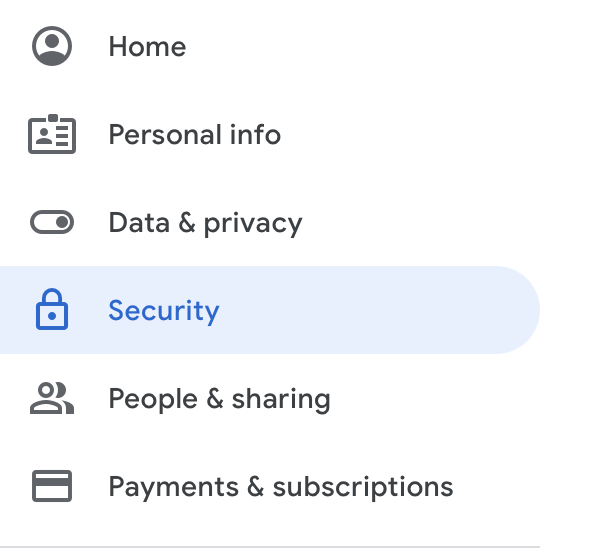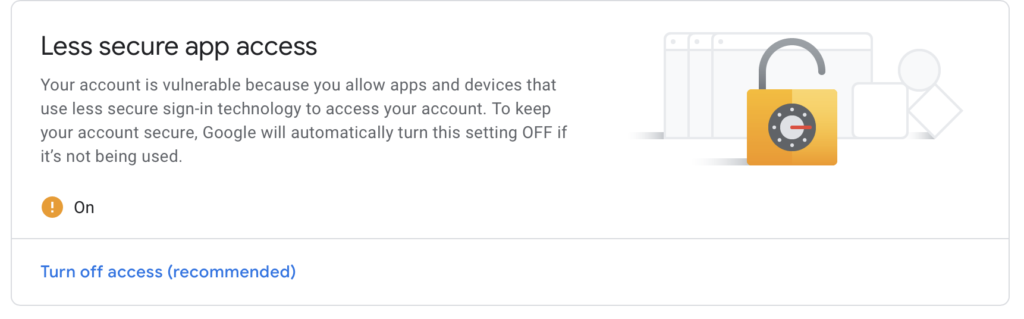Useful OS X Commands
Here is a list of a bunch of potentially useful OS X Commands. These are going to be mostly for power users, system admins, OS X hackers, and programmers. Normal users will likely never need these, thus they are presented without use directions.
Commands were gathered via the .OSX group on GitHub. Please feel free to comment below and add any other useful commands you find!
Most commands are set to enable the action with the -true flag. Disable action by replacing it with -false.
Stop the creation of .DS_Store and AppleDouble files on USB Drives
defaults write com.apple.desktopservices DSDontWriteUSBStores -bool true
Stop the creation of .DS_Store files on Network Drives
defaults write com.apple.desktopservices DSDontWriteNetworkStores true
Show hidden files in Finder
defaults write com.apple.finder AppleShowAllFiles YES
Prevent MDS from attempting to Index
sudo touch /Volumes/your volume name here/.metadata_never_index
Disable Indexing and Searching of Volumes
sudo mdutil -i off -d /Volumes/VolumeName
Delete existing Spotlight Index
sudo rm -rfv /.Spotlight-V100
Enable full keyboard access for all controls
defaults write NSGlobalDomain AppleKeyboardUIMode -int 3
Enable subpixel font rendering on non-Apple LCD Screens and non-Retina Monitors
defaults write NSGlobalDomain AppleFontSmoothing -int 2
Show the ~/Library folder in GUI (Can be used to show other “hidden” folders that some Applications add)
chflags nohidden ~/Library
Add “Anywhere” option to the “Allow apps downloaded from:” under the General Tab of Security and Privacy
sudo spctl –master-disable
Enable the 2D Dock
defaults write com.apple.dock no-glass -bool true
Turn Dock autohide on
defaults write com.apple.dock autohide -bool true
Remove Dock display delay
defaults write com.apple.Dock autohide-delay -float 0 && killall Dock
Show Dock icons of hidden applications as translucent
defaults write com.apple.dock showhidden -bool true
Show iTunes track notifications in the Dock
defaults write com.apple.dock itunes-notifications -bool true
Disable menu bar transparency
defaults write NSGlobalDomain AppleEnableMenuBarTransparency -bool false
Show remaining battery life as percentage
defaults write com.apple.menuextra.battery ShowPercent -string “YES”
Show remaining battery life as time
defaults write com.apple.menuextra.battery ShowTime -string “YES”
Always show scrollbars
defaults write NSGlobalDomain AppleShowScrollBars -string “Auto”
Hide desktop icons upon quitting Finder
defaults write com.apple.finder QuitMenuItem -bool true
Disable get info and window animations in Finder
defaults write com.apple.finder DisableAllAnimations -bool true
Show all filename extensions in Finder
defaults write NSGlobalDomain AppleShowAllExtensions -bool true
Use current directory as default search scope in Finder
defaults write com.apple.finder FXDefaultSearchScope -string “SCcf”
Show Path bar in Finder
defaults write com.apple.finder ShowPathbar -bool true
Show Status bar in Finder
defaults write com.apple.finder ShowStatusBar -bool true
Expand save panel by default
defaults write NSGlobalDomain NSNavPanelExpandedStateForSaveMode -bool true
defaults write NSGlobalDomain NSNavPanelExpandedStateForSaveMode2 -bool true
Expand print panel by default
defaults write NSGlobalDomain PMPrintingExpandedStateForPrint -bool true
Disable dialog box: “Are you sure you want to open this application?” (Note, this disables OS X Security and anti-malware features)
defaults write com.apple.LaunchServices LSQuarantine -bool false
Disable dialog box: “Are you sure you want to open this application?” (for one application)
xattr -d com.apple.quarantine ~/Downloads/ApplicationName (before installing)
xattr -dr com.apple.quarantine /Applications/ApplicationName (after installing)
Disable shadow in screenshots
defaults write com.apple.screencapture disable-shadow -bool true
Enable highlight hover effect on Dock for the grid view of a stack
defaults write com.apple.dock mouse-over-hilte-stack -bool true
Enable spring loading for all Dock items
defaults write enable-spring-load-actions-on-all-items -bool true
Show indicator lights for open applications in the Dock
defaults write com.apple.dock show-process-indicators -bool true
Don’t animate opening applications from the Dock
defaults write com.apple.dock launchanim -bool false
Display ASCII control characters using caret notation in standard text views
(Try e.g. `cd /tmp; unidecode “\x{0000}” > cc.txt; open -e cc.txt`)
defaults write NSGlobalDomain NSTextShowsControlCharacters -bool true
Disable press-and-hold for keys in favor of key repeat (enable key repeat)
defaults write NSGlobalDomain ApplePressAndHoldEnabled -bool false
Set keyboard repeat rate
defaults write NSGlobalDomain KeyRepeat -int 0.05 (Fast)
defaults write NSGlobalDomain InitialKeyRepeat -int 15 (Slow)
Disable auto-correct (Does not impact MS Office)
defaults write NSGlobalDomain NSAutomaticSpellingCorrectionEnabled -bool false
Disable opening and closing window animations
defaults write NSGlobalDomain NSAutomaticWindowAnimationsEnabled -bool false
Enable AirDrop over Ethernet (also works for Lion)
defaults write com.apple.NetworkBrowser BrowseAllInterfaces -bool true
Disable disk image verification
defaults write com.apple.frameworks.diskimages skip-verify -bool true
defaults write com.apple.frameworks.diskimages skip-verify-locked -bool true
defaults write com.apple.frameworks.diskimages skip-verify-remote -bool true
Automatically open a new Finder window when a volume is mounted
defaults write com.apple.frameworks.diskimages auto-open-ro-root -bool true (Read-only)
defaults write com.apple.frameworks.diskimages auto-open-rw-root -bool true (Read-write)
defaults write com.apple.finder OpenWindowForNewRemovableDisk -bool true
Display full POSIX path as Finder window title
defaults write com.apple.finder _FXShowPosixPathInTitle -bool true
Increase window resize speed for Cocoa applications
defaults write NSGlobalDomain NSWindowResizeTime -float 0.001
Disable the warning upon changing file extension
defaults write com.apple.finder FXEnableExtensionChangeWarning -bool false
Show item info below desktop icons
/usr/libexec/PlistBuddy -c “Set :DesktopViewSettings:IconViewSettings:showItemInfo true” ~/Library/Preferences/com.apple.finder.plist
Enable snap-to-grid for desktop icons (Same as OS 9 GUI command)
/usr/libexec/PlistBuddy -c “Set :DesktopViewSettings:IconViewSettings:arrangeBy grid” ~/Library/Preferences/com.apple.finder.plist
Disable Empty Trash Warning
defaults write com.apple.finder WarnOnEmptyTrash -bool false
Empty Trash securely by default
defaults write com.apple.finder EmptyTrashSecurely -bool true
Require password immediately after sleep or screen saver begins (reduces the normal delay)
defaults write com.apple.screensaver askForPassword -int 1
defaults write com.apple.screensaver askForPasswordDelay -int 0
Enable tap to click on Trackpad
defaults write com.apple.driver.AppleBluetoothMultitouch.trackpad Clicking -bool true
Map bottom right Trackpad corner to right-click
defaults write com.apple.driver.AppleBluetoothMultitouch.trackpad TrackpadCornerSecondaryClick -int 2
defaults write com.apple.driver.AppleBluetoothMultitouch.trackpad TrackpadRightClick -bool true
Disable Safari thumbnail cache for History and Top Sites
defaults write com.apple.Safari DebugSnapshotsUpdatePolicy -int 2
Enable Safari debug menu (most useful for Web Developers)
defaults write com.apple.Safari IncludeInternalDebugMenu -bool true
Remove useless icons from Safari bookmarks bar
defaults write com.apple.Safari ProxiesInBookmarksBar “()”
Add a context menu item to web view for showing the Web Inspector
defaults write NSGlobalDomain WebKitDeveloperExtras -bool true
Only use UTF-8 in Terminal Application
defaults write com.apple.terminal StringEncodings -array 4
Disable the Ping sidebar in iTunes
defaults write com.apple.iTunes disablePingSidebar -bool true
Disable Ping in iTunes
defaults write com.apple.iTunes disablePing -bool true
Make ⌘ + F focus the search input in iTunes
defaults write com.apple.iTunes NSUserKeyEquivalents -dict-add “Target Search Field” “@F”
Disable send and reply animations in Mail Application
defaults write com.apple.Mail DisableReplyAnimations -bool true
defaults write com.apple.Mail DisableSendAnimations -bool true
Disable Resume system-wide
defaults write NSGlobalDomain NSQuitAlwaysKeepsWindows -bool false
Disable the “reopen windows when logging back in” dialog box (Leaves default to reopen windows)
defaults write com.apple.loginwindow TALLogoutSavesState -bool false
defaults write com.apple.loginwindow LoginwindowLaunchesRelaunchApps -bool false
Enable Dashboard Dev mode (Keeps widgets on the desktop)
defaults write com.apple.dashboard devmode -bool true
Reset Launchpad
[ -e ~/Library/Application\ Support/Dock/*.db ] && rm ~/Library/Application\ Support/Dock/*.db
Disable local Time Machine backups
hash tmutil &> /dev/null && sudo tmutil disablelocal