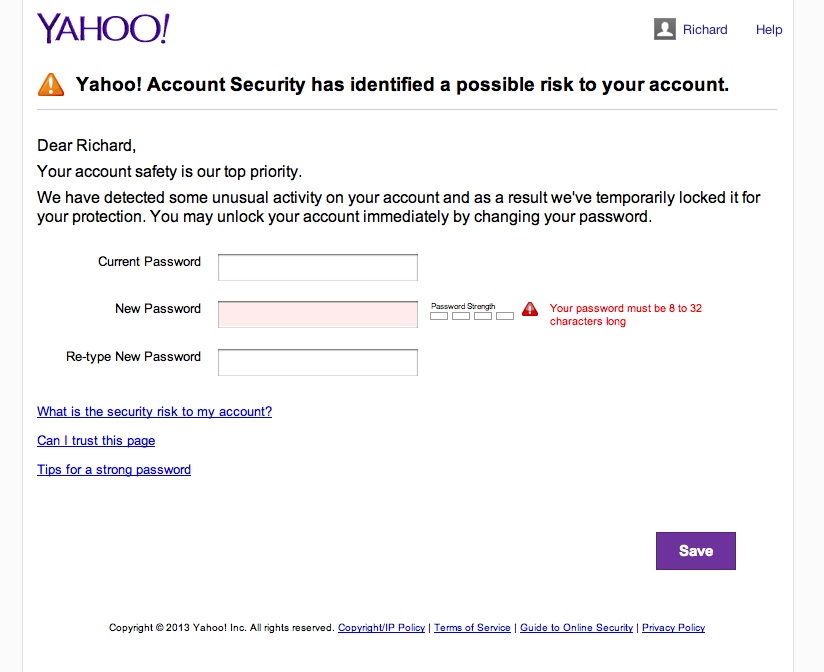
Yahoo Account Password Change
So Yahoo!, are you saying that you let my account get hacked yet again? This despite my increasingly complex passwords that I now have to write down because I can’t remember them?
This is the fourth time this year I’ve seen this message. If this is part of some policy to force a password change every 90 days, then say so. Saying there was “unusual” account activity simply leads me to believe that you allowed someone to hack my account. Or worse yet, you’re somehow mistaking my own usage as “unusual.”
On the other hand it’s not like I really care too much anymore. As a user of your service since 1997 I have seen repeated changes for the worse, mostly removal of popular and useful services. Yahoo Groups? Useless and full of spammers. Yahoo Personals? Closed years ago. Yahoo Mail? Changed so many times it’s effectively useless.
Let’s take Yahoo Mail. When going into Yahoo Mail I now get a message stating that I need to upgrade my browsers. But they’re all upgraded to the latest already! You don’t need to tell me this every single time I login. Then there is the fact that clicking on messages in my inbox to open them may or may not work. Half the time nothing happens, a quarter of the time there is a time out error message, the rest of the time it works. If you delete an email it is a 50/50 chance that it takes you back to the inbox view or the next unread message. SPAM Emails get through on a constant basis, and then you’ve added an advertisers link to the top of my inbox that looks like an unread email. Yes it gets eyeballs and clicks – by accident. Yes I know you’re providing a free service, but this is beyond silly.
Then lets add in Yahoo’s penchant for Rollover ads, these are ads that go from itty bitty icons to huge “take over your screen” ads without any warning. Usually while you’re in the middle of reading something. Oh, and they’re also right on Yahoo News’ front page. A resource I used to use daily. Guess when the last time I looked at Yahoo! News was? I’ll give you a hint, it now numbers times per a year for about five minutes instead of daily for a couple of hours.
This problem is rampant across the entire Yahoo! platform. Look at what they did to Flickr. At first glance it LOOKS nice, even though they are blatantly copying other successful sites. But try using it for about 30 seconds and it becomes an exercise in frustration. The only good news is that the traffic has died down so much that the discussion groups are quiet.
Oh wait, that isn’t good news! I spent nearly five minutes trying to find my local photography group to find out when and where the next Meet-up and photoshoot was. The last post in a formerly busy group was the July 2013 Meetup notice. And nothing since then. A spot check of a variety of other formerly busy groups shows the exact same problem. So where is the improvement to service if people are having a hard time using it?
For an idea of other services that Yahoo has screwed up, er, I mean “closed due to a lack of popularity,” see the Yahoo! Wikipedia Article. Many of these were incredibly useful and popular services that Yahoo! closed in their infinite wisdom. Were they loosing money on any of these services? Doesn’t it make sense that even if it was only breaking even that they keep these services alive to bring people into the Yahoo.com “platform.” What’s really weird is how they purchased so many companies, and then ended up killing the companies within a couple of years.
Yahoo!, here is a wakeup call. I’m going to move totally away from your email service. I’m going to delete my flickr account and all my photos, and stop using your services. I know that this is only one set of eyeballs, and I probably don’t amount to much profit for you. But I’m also sure that I’m not the only one doing this.
