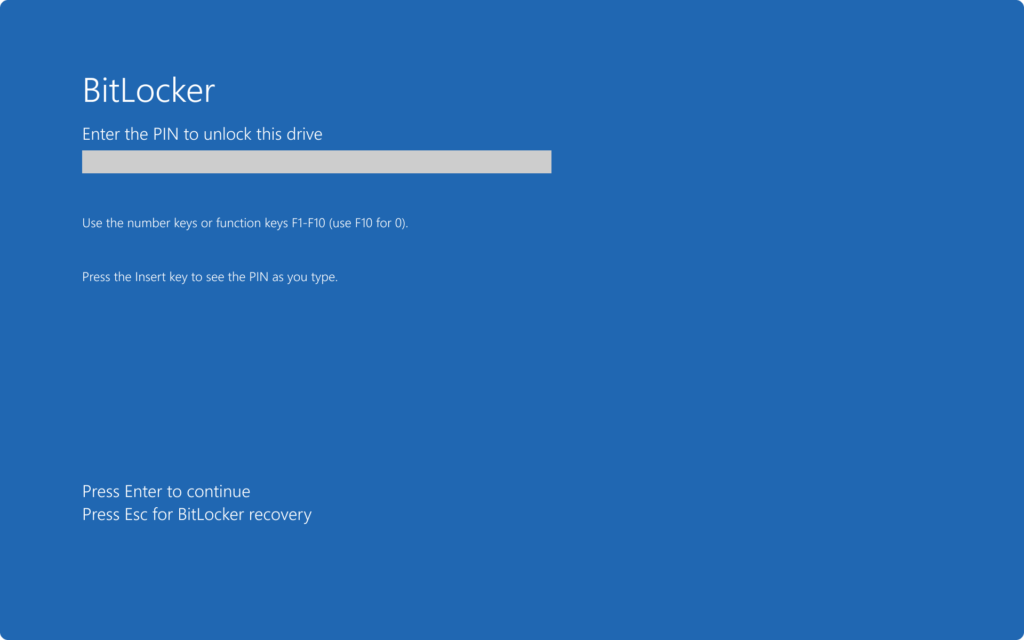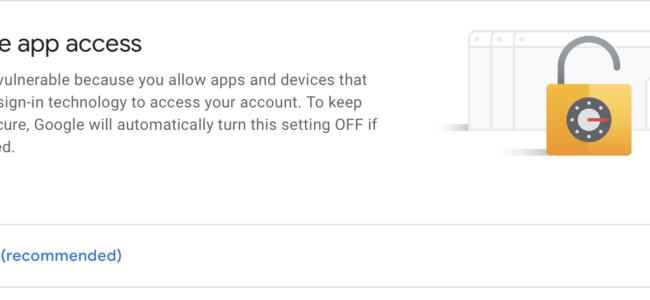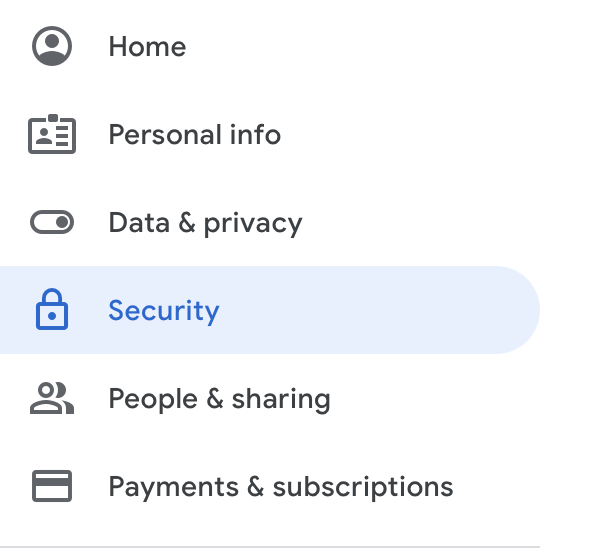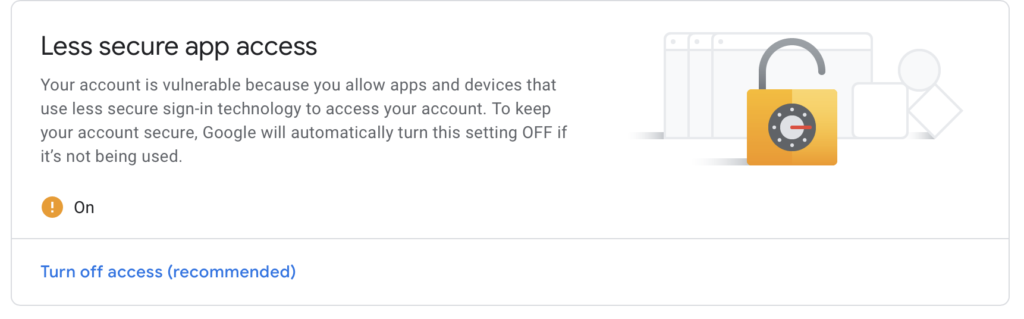How To: Change DNS (and make web surfing faster)
The Internet is so big now, and the average person has more bandwidth at home then existed in the entire world in 1980, that the biggest slow down in web surfing has become the initial DNS or Domain Name Service look up. DNS is the service that translates the human readable Domain Name of 1nova.com into the computer readable 173.236.191.132.
All ISP’s provide a DNS service of some sort that is usually automatically setup. By changing the default to faster servers, you can decrease the lookup time, and increase your web browsing speed. The first step to doing this is to download a program that looks for the fastest DNS near you.
namebench does exactly that.
Once you have a new DNS IP, follow the below directions. Note in the directions below that 8.8.8.8 are Google’s DNS servers. The actual numbers you want to use may differ.
Linux
In most modern Linux distributions, DNS settings are configured through Network Manager.
Example: Changing DNS server settings on Ubuntu
In the System menu, click Preferences, then click Network Connections.
Select the connection for which you want to configure Google Public DNS. For example:
To change the settings for an Ethernet connection, select the Wired tab, then select your network interface in the list. It is usually called eth0.
To change the settings for a wireless connection, select the Wireless tab, then select the appropriate wireless network.
Click Edit, and in the window that appears, select the IPv4 Settings or IPv6 Settings tab.
If the selected method is Automatic (DHCP), open the dropdown and select Automatic (DHCP) addresses only instead. If the method is set to something else, do not change it.
In the DNS servers field, enter the Google Public DNS IP addresses, separated by a space:
For IPv4: 8.8.8.8 and/or 8.8.4.4.
For IPv6: 2001:4860:4860::8888 and/or 2001:4860:4860::8844
Click Apply to save the change. If you are prompted for a password or confirmation, type the password or provide confirmation.
Test that your setup is working correctly; see Testing your new settings below.
Repeat the procedure for additional network connections you want to change.
If your distribution doesn’t use Network Manager, your DNS settings are specified in /etc/resolv.conf
Mac OS X
DNS settings are specified in the Network window.
Example: Changing DNS server settings on Mac OS 10.5
From the Apple menu, click System Preferences, then click Network.
If the lock icon in the lower left-hand corner of the window is locked, click the icon to make changes, and when prompted to authenticate, enter your password.
Select the connection for which you want to configure Google Public DNS. For example:
To change the settings for an Ethernet connection, select Built-In Ethernet, and click Advanced.
To change the settings for a wireless connection, select Airport, and click Advanced.
Select the DNS tab.
Click + to replace any listed addresses with, or add, the Google IP addresses at the top of the list:
For IPv4: 8.8.8.8 and/or 8.8.4.4.
For IPv6: 2001:4860:4860::8888 and/or 2001:4860:4860::8844
Click Apply and OK.
Test that your setup is working correctly; see Testing your new settings below.
Repeat the procedure for additional network connections you want to change.
Microsoft Windows
DNS settings are specified in the TCP/IP Properties window for the selected network connection.
Example: Changing DNS server settings on Microsoft Windows 7
Go the Control Panel.
Click Network and Internet, then Network and Sharing Center, and click Change adapter settings.
Select the connection for which you want to configure Google Public DNS. For example:
To change the settings for an Ethernet connection, right-click Local Area Connection, and click Properties.
To change the settings for a wireless connection, right-click Wireless Network Connection, and click Properties.
If you are prompted for an administrator password or confirmation, type the password or provide confirmation.
Select the Networking tab. Under This connection uses the following items, select Internet Protocol Version 4 (TCP/IPv4) or Internet Protocol Version 6 (TCP/IPv6) and then click Properties.
Click Advanced and select the DNS tab. If there are any DNS server IP addresses listed there, write them down for future reference, and remove them from this window.
Click OK.
Select Use the following DNS server addresses. If there are any IP addresses listed in the Preferred DNS server or Alternate DNS server, write them down for future reference.
Replace those addresses with the IP addresses of the Google DNS servers:
For IPv4: 8.8.8.8 and/or 8.8.4.4.
For IPv6: 2001:4860:4860::8888 and/or 2001:4860:4860::8844
Restart the connection you selected in step 3.
Test that your setup is working correctly; see Testing your new settings below.
Repeat the procedure for additional network connections you want to change.