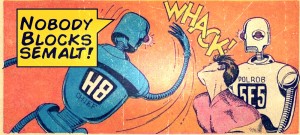How To: Setup WordPress on Dreamhost plus configuration
***Update**** After six years with Dreamhost I’ve moved away from them. Shared hosting still has a lot of problems. I now use iWFHosting who seem to be much more WordPress friendly.
Just about everyone has a blog now. I myself have three main ones and several smaller ones for various reasons. I’ve used Blogger, WordPress and even LiveJournal to create various blogs. But WordPress remains my favorite by far.
The purpose of this How To is to be a step by step guide to setting up your own Blog, on your own domain, using DreamHost as your web host with WordPress as the blogging software. At the end of this you should have a fully functional blog and be on your way to writing your first post.
Step One: Purchase a Domain Name
I suggest going to NameCheap.com and registering your domain name. If this is going to be a professional website for yourself, perhaps to show off your work or portfolio, then something like http://www.YourName.com is a good choice. It’s a good idea to grab both the .com and .net versions of your domain name. .Org names can be good too but are not as popular for personal domains so it’s not as critical to buy it. Domain names are $9.69 each for .com, .net and .org via NameCheap. They can be much more expensive through other registrars. This is good for one year and it’s highly suggested you renew before it expires or you risk loosing the name and may have to spend a lot of money to get it back, if you even can.
Step Two: Create a WordPress account
If you do not already have one, create a WordPress account. This can be done via http://wordpress.com/. Note that you will not be hosting on WordPress so whatever you put for the blog name and domain name will not matter. But two of the most critical Plugins we’ll be covering relies on a WordPress account to work.
Step Three: Sign up for a Dream Host Account
Go to DreamHost.com and sign up for an account. Use the promotion code “LINKEDINR” (without quotes) to get 10% off a full years hosting. This comes out to just under $110.00 for a full year of hosting which is an OK deal. There are cheaper deals for web hosting but they may not be as reliable, have as good customer service, or have the options you need to install WordPress.
Step Four: Setup Domain on Dreamhost
Once you’ve signed up for an account login to the DreamHost web panel. On the left side will be a side bar, choose “Domains” then right under it will appear “Manage Domains”. Click on that and then on the right side, “Add New Domain/Sub-Domain”. It should have a big green plus button next to it.
Type in the domain name, do not add the www part, but do add the .com, .net or .org part. For example type in example.com or example.net . Everything else can be left blank or to the defaults. My only suggestion might be to use Gmail to host your mail, it’s a better service then DreamHost’s default mail server.
If you do that, you’ll need to sign up for Google Apps via http://www.google.com/a/cpanel/domain/new and use the domain name you created. Note that you only need to do for one domain.
Repeat for each domain name you purchased. If you bought http://example.com and http://example.net it would be a good idea to choose the option towards the bottom that says, “Redirect” Make sure the .net is the domain to redirect and type in the .com . Doing this will allow people to go to either one and end up in the same place.
Step Five: Installing WordPress on DreamHost
On the left hand side click on “Goodies”, “One Click Installs” then “Install New Website Software – Advanced Mode”. This option is two more steps but gives more control over some of the stuff we’re going to install later, and gives keeps you from having to redo the entire blog in the future.
Make sure “WordPress” is clicked. Scroll down to the option “Install to:” and make sure the drop down has the correct domain in it. At this point there should only be one, as long as you did the Redirect option in Step 4. Make sure “Create a Database for me automatically:” is checked then click the “Install it for me now!” button.
You should see a screen that says it’ll take 5-10 minutes or so to install the software. The system will even automatically email you and include a link to do your first time WordPress setup. Be sure to follow this link, and write down or change the password it auto-creates. The first time setup pretty much consists of hitting next and OK.
Step Six: Installing Plugins
Installing Plugins is extremely easy for the most part. Using an FTP Client you simply drop the files in to the plugin directory which is on DreamHost, in the directory domainname.com/wp-content/plugins . Most plugins follow this format, but there are a tiny few that need some help.
A large list of available plugins is available off of WordPress at: http://wordpress.org/extend/plugins/
Some of the most indispensable ones are:
Twitter Feed
Google Sitemap Generator
WP-Stats
Advertising Manager
WP-Stats and Advertising Manager are must have plugins. The only other one you must have is already included, Akismet which checks for spam comments. The other two plugins listed are good for letting the world know about your site. There are hundreds of different plugins. Do not be afraid to read the description and download the ones you might like to try.
Step Seven: Configuration
Within your blog’s control panel which is accessed via http://Example.com/wp-admin is a plethora of options. This is the core of the blog itself, and is only accessible to you or whoever you have given the admin password too. On the left side are multiple options to configure your site.
One of the first ones to change is under “Apperance” and called “Themes”. This option allows you to change the look of the site. Many themes are already included, but more can be added simply by uploading them to the domainname.com/wp-content/themes directory on the DreamHost server. Themes can be previewed simply by clicking on it. If you like it, then there is a button to make it the active theme. The WordPress site has a section dedicated just to themes: http://wordpress.org/extend/themes/ and many more can be found with a simple Google Search.
Under “Appearance” is another great option called “Widgets”. Most modern WordPress themes are able to use Widgets. They appear on the actual blog page, either on the left or right side of the entire page. Sometimes there are even two columns of Widgets available for maximum flexibility.
Adding Widgets is easy, but non-intuitive at first. In the middle is a list of all the possible Widgets. There may be more or less on your list as additional Widgets can be added via Plugins. Simply left click on the Widget and drag it to the one of the places where it says “Sidebar” on the right, then click on the save button. Widgets can be reordered, the ones at the top will be shown first. I highly suggest that you start out with just Categories and Tag Cloud activated so that users of your site can find what they’re looking for quickly. Widgets can be removed from the list by simply dragging them off.
Some Plugins may need to be updated, or activated. This is done under the “Plugins” option on the left. It’s best to deactivate plugins that you know are not needed. This helps optimize the speed of the page when people visit it. If there are any plugins that say they need to be updated, it’s a good idea to go ahead and do so. Again feel free to activate and deactivate plugins to see what they do. As long as you don’t hit the delete button nothing is going to be lost.
Many Plugins do not need to be configured, but those that do will either tell you at the top of the wp-admin page that they need to be, or will take you automatically to the configuration page if need be. For the most part the default settings usually work fine. If you have questions about a specific option, it’s best to go to the web page of the Plugin author. Links to that site should be fairly apparent on the Plugin’s configuration page.
Two Plugins, Askimet, and WP-Stats both need your WordPress Login and application key. When configuring them they’ll provide handy links to the exact page you need to get the application key. Cut and paste it into the correct field, and you’re good to go. These simply allows your blog to check against the WordPress for spam comments, and keep track of your site traffic and statistics. Various stats tracked include specific search terms people are looking for that brought them to your page, and which posts they viewed.
Step Eight: Writing a post
While the topic of your post(s) should already be apparent to you, there are several options that need to be thought about before hitting that blue “Publish” button. If you’ve already clicked on the “Posts” button and then “Add New” you might have seen a confusing screen with a lot of options.
At the top right under the “Add New Post” title is a blank unlabled box. This is the title of your specific blog post. IE, this posts title is: “How To: Setup WordPress on Dreamhost plus configuration” which shows up at the top. That is what I typed into this box for this post.
The next box down is where you write. It’s a basic WYSIWYG (What you see is what you get) HTML text editor. Links can be added, pictures or movies can be uploaded, text can be formatted, changed, and resized. And if you know HTML code, you can use it here too!
On the right are the important boxes. “Post Tags” is probably the most important one of all. Choose keywords from your post that are relevant and type or copy them into the box. One you have a list, separated by commas, click the “Add” button and they’ll show up below as your list of Tags. These are critical as these are the words that Google and other search engines categorize your blog post by and allow your post to be found.
Categories are almost as important, but serve a slightly different purpose. At the bottom of the list is a “Add New Category” button. This gives the ability to add more as needed. It’s highly suggested to use at least one category and never the “Uncategorized” one. Categories should be broad and encompass many things. For instance on my Photoblog I have categories for History, Landscapes, Macro, Nature, City and several more. Clicking on one category brings up just the posts that are related to that particular one.
When writing a post, make sure to use the “Save Draft” and “Preview” buttons often to make sure things look like you expect them to be. Also be sure to frequently spell check as nothing looses you credibility faster then poor spelling and grammar.
Conclusion: Blogging is hard, but fun
If this is your first blog expect there to be a bit of a learning curve in setting things up. Do not be afraid to ask questions, search the Internet for your question, or just experiment. Most everything can be redone and fixed if there are mistakes.
Once you get into the swing of things though, Blogging becomes extremely fun and is a great creative outlet.